EXCELの見た目改善作戦!
さて今回は、EXCELの見た目を変える方法です。
見た目を変えるという言い方だとざっくりすぎですが、見た目に関することは、「表示」タブに集まっていることが多いです。
今回はこの「表示」タブの項目をいくつか使っていきます。
■目盛り線の非表示
まずは、目盛り線の非表示です。以前のバージョンですと枠線といっていましたが、いまは目盛り線と呼んでいるようです。
これは、表の罫線ではなく、EXCEL画面上に何も書かないうちから書かれている線が目盛り線です。
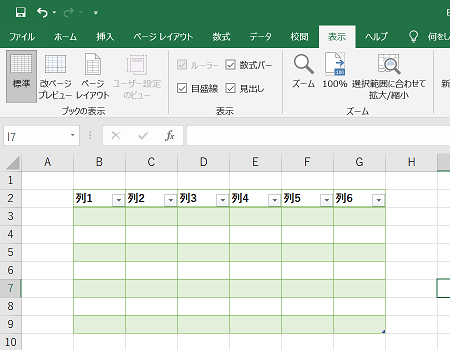
EXCEL画面上の「表示」タブを選択し、「目盛り線」についているチェックを外すと、目盛り線が消えます。

表の線と目盛り線がごっちゃになって見づらいということがあるので、私はよく目盛り線を消したりします。
ただ、人によってはこの目盛り線を目安にして入力を進める人もいるので、ファイルを共有して使う場合には注意が必要です。
■見出しの非表示
次は、見出しです。グレーで横と縦に伸びている、A、B、C、とか1、2、3、とか延々と続いている、あれです。この見出しも非表示にできます。
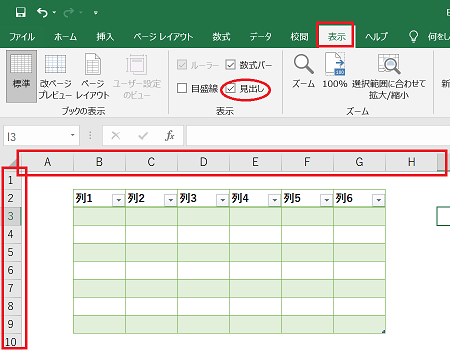
同じく「見出し」のチェックを外すと、見出しが消えます。
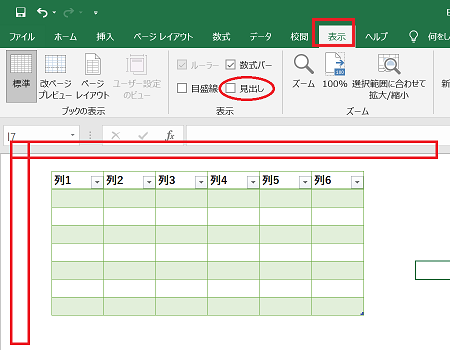
こうしておくと、行と列の幅を簡単には変えられなくなります。また、見た目もスッキリします。
ただ、行や列を丸ごと選択することがあり、見出しをクリックしたい人には不向きと言えるかもしれません(以前に挙げたショートカットキーを使えば、見出しをクリックする必要はありません)。
■数式バーの非表示
最後に、数式バーの非表示です。数式バーとは、セルを選んだときにそのセルの内容が画面上部に表示される部分のことです。

これも、「数式バー」のチェックを外すと、数式バーが消えます。
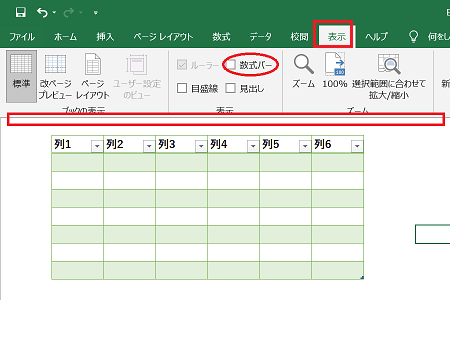
こうしておくと、だんだんと自分で簡単なツールを作ったような感覚になってきて、楽しいです。
それぞれ、メリットとデメリットがあるので、ご注意くださいね。